Mengganti huruf, kata dalam suatu dokumen (CTRL+H)
pilih Edit Replace
pada form Find What, ketik kata yang ingin anda ganti
pada form Replace With, ketik kata yang menjadi penggantinya
Mengubah dokumen menjadi berformat PDF
Untuk mengubah dokumen menjadi berformat PDF ada syaratnya. Pertama, anda harus telah menginstal Adobe Acrobat (bukan hanya READER-nya).Kedua, kalau anda menginstal Adobe Acrobat versi 6 sampai yang terbaru, fasilitas konversi tersebut telah terintegrasi dalam MS Word, artinya anda tinggal klik ikon Convert To Adobe PDF yang ada pada toolbar. Kalau anda menginstal Adobe Acrobat versi 5 dan sebelumnya, caranya adalah :
pilih File Print
cari pilihan Adobe PDF dalam daftar printer
Manajemen Data
Mengurutkan data
pilih data yang akan disort atau diurutkan (umumnya hanya satu kolom)
pilih Data Sort
apabila data yang akan diurutkan berhubungan dengan data yang lain, maka Excel akan menanyakan. Pilih yes untuk mengekspansi seleksi.
Tentukan apakah urutan berdasarkan Ascending (dari nilai kecil ke besar) atau Descending (dari nilai besar ke kecil)
Isi sel dengan formula yang sama atau fill down
pilih sel yang berisi formula
blok sel sampai sel terakhir
pilih Edit fill down
atau, pilih sel yang berisi formula
posisikan kursor pada pojok kanan bawah sel tersebut hingga berubah menjadi tanda (+)
tarik tanda plus ke bawah sampai ke sel yang diinginkan
Membandingkan dua worksheet
buka worksheet / file pertama, kemudian buka file kedua
pilih Window Compare Side by Side
dua jendela akan terbuka dan apabila kita scrolldown di jendela pertama, jendela kedua akan ikut scrolldown
Formula dan operasi matematika
Operasi (+,*,/,-, %)
klik pada sel di mana hasil operasi matematika akan diletakkan
ketik tanda “=”
pilih sel 1
ketik operator yang diinginkan (+,-,*,/)
pilih sel2, sel3 dan seterusnya
jika sudah selesai tekan ENTER
ingat, apabila ada operasi (*,/) dan operasi (+,-) maka kumpulankumpulan sel harus diberi tanda “( dan )”, misal : a+b*c menjadi (a+b)*c , tergantung keperluannya.
Menjumlahkan :SUM(filldown.xls)
klik pada sel di mana hasil penjumlahan akan diletakkan
pilih tanda AutoSum
tentukan daerah/data yang akan dijumlahkan
Menentukan rata-rata: AVERAGE
klik pada sel di mana hasil rata-rata akan diletakkan
klik tanda fungsi (fx)
pilih AVERAGE
klik ikon tabel pada number1:...
tentukan data-data yang ingin dihitung rata-ratanya
klik OK
Menentukan nilai Maksimum :MAX
klik pada sel di mana nilai maksimum akan diletakkan
klik tanda fungsi (fx)
pilih MAX
klik ikon tabel pada number1:...
tentukan data-data yang ingin dihitung nilai maksimumnya
klik OK
Menentukan nilai Minimum :MIN
klik pada sel di mana nilai minimum akan diletakkan
klik tanda fungsi (fx)
pilih MIN
klik ikon tabel pada number1:...
tentukan data-data yang ingin dihitung nilai minimumnya
klik OK
Format tampilan dan Percetakan
Menggunakan Autoformat
seleksi area yang akan di-Autoformat
pilih Format Autoformat
pilih tampilan pada Autoformat yang diinginkan
Menentukan unit satuan (hanya untuk data angka)
pilih sel yang yang angkanya akan diformat
klik kanan, pilih Format Cell
pilih Number dan tentukan berapa angka di belakang koma, dan tanda koma untuk memisahkan angka ribuan
Otomatisasi lebar kolom atau tinggi baris
letakkan kursor pada kepala kolom atau ujung baris sehingga bentuk kursor berubah menjadi tanda panah ke bawah atau ke samping (otomatis satu kolom/ satu baris tersebut akan terseleksi)
geser kursor ke pinggur batas kolom/ batas baris sehingga bentuk kursor berubah
dobelklik
maka otomatis lebar kolom/ baris tersebut akan disesuaikan
Otomatis menyamakan beberapa lebar kolom/ tinggi baris sekaligus
pilih beberapa kolom/baris dengan cara meletakkan kursor pada kepala kolom/baris
geser kursor pada salah satu batas kolom/baris sehingga kursor berubah bentuk
geser kursor sesuai dengan lebar/tinggi baris/kolom yang diinginkan
otomatis semua kolom/baris yang dipilih akan sama lebar/tingginya
Menyembunyikan baris/kolom
pilih beberapa kolom/baris yang akan disembunyikan dengan cara meletakkan kursor pada kepala kolom/baris
klik kanan mouse dan pilih Hide
Apabila ingin menampilkan kembali baris/kolom yang disembunyikan, seleksi baris/kolom diantara baris/kolom yang disembunyikan
klik kanan mouse dan pilih Unhide
Menampilkan/ menyembunyikan grid sel
pilih Tools Options
pada bagian View, pilih Window Options
pilih Gridlines
Mewarnai sel dan memberi garis batas pada sel
pilih sel yang akan diwarnai
klik ikon Fill Color (anda juga bisa memilih jenis warnanya)
untuk memberi garis batas sel, pilih sel yang akan diberi garis batas,
klik ikon Borders (anda juga bisa memilih jenis garis batasnya)
Melakukan perintah formatting yang sama secara berurutan
tekan Ctrl+Y
Mem-Freeze sel/ beberapa sel
pilih sel/ kelompok sel yang akan di Freeze
pilih Windows Freeze Panes


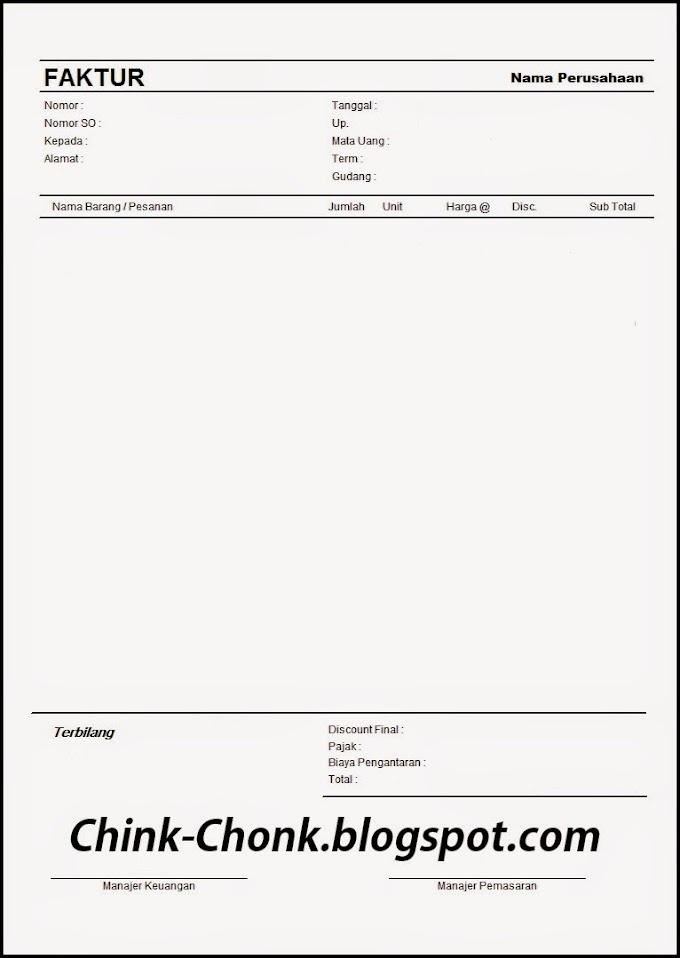


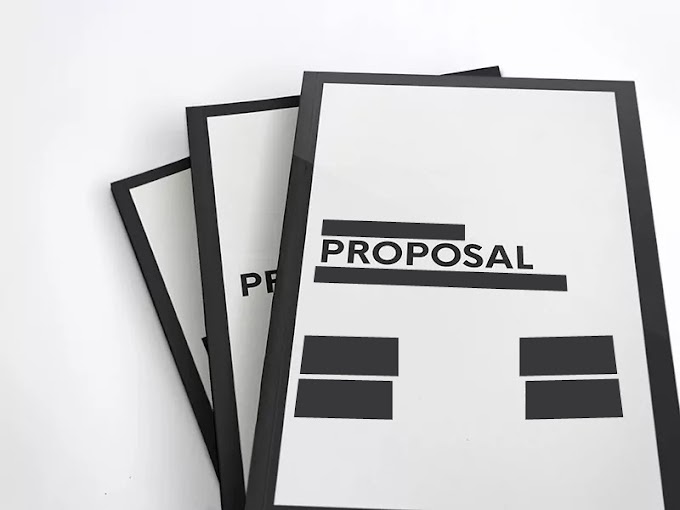



0 Komentar